Excel Formula to rename pictures in CMD
I developed this Excel formula to rename batches of pictures with the correct SKUs. These pictures were designed to be added to an eCommerce platform.
I elaborate on the process below step by step with some print screens.
Here is the Excel I am sharing with the actual Formula: Download the Excel file.
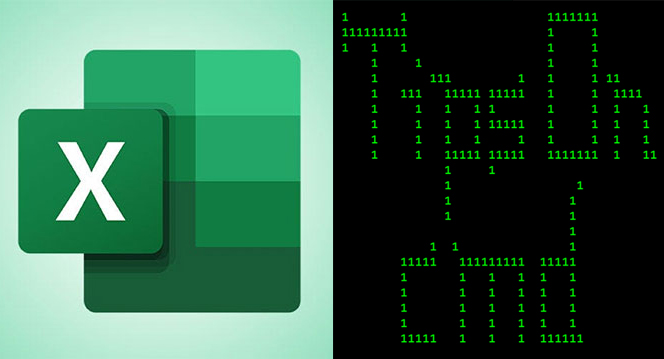
How to rename files name in Batch with an Excel formula in the CMD (Command Panel)?
5 Steps to follow!
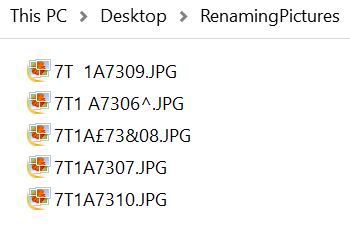

Now it is time to clean up the file & create a new name for your file
• Copy and paste the column with the Initial Filename (Original) Column A, in the new column that you are going to edit Column B.
• Remove unnecessary info, space, and special character (^&$...). To make it faster, select Column B and do Ctrl+F to search and replace automatically in all the cells.
• Create the name of your new file with the SKU and description your want. You can add a – and don’t forget the extension .jpg.
For this, use the function CONCATENER and fix the cell in C1 and D1 and $$. It will be useful when you double-click the cell E3 to implement the formula to all the empty cells below (ex. if you have 10 000 rows, it will create the formula for all in one click.)
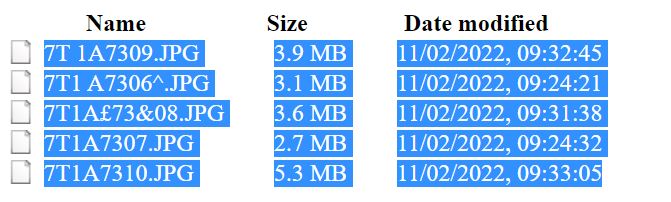
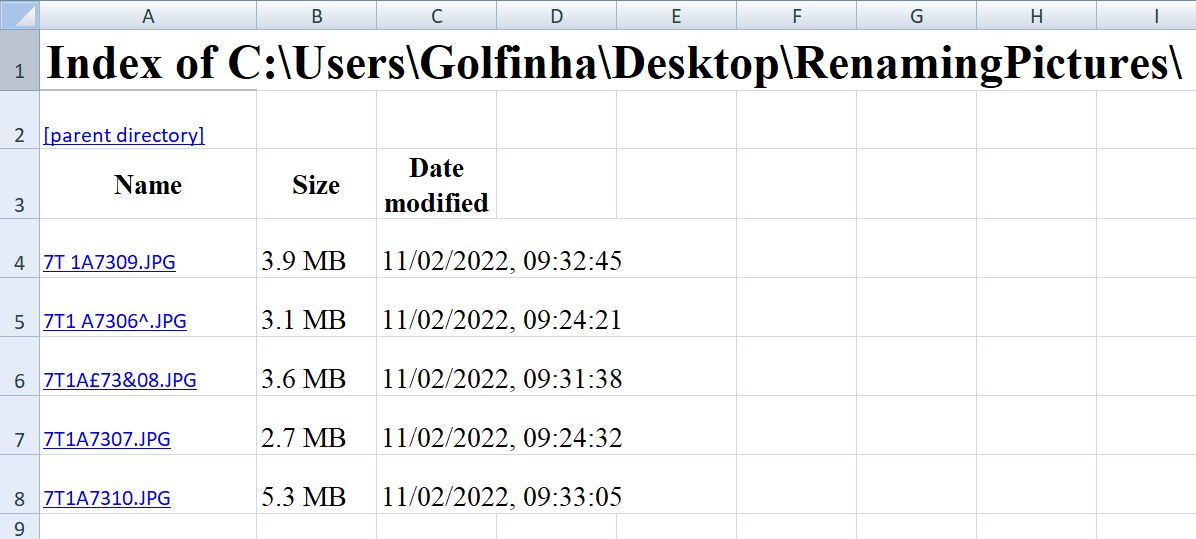
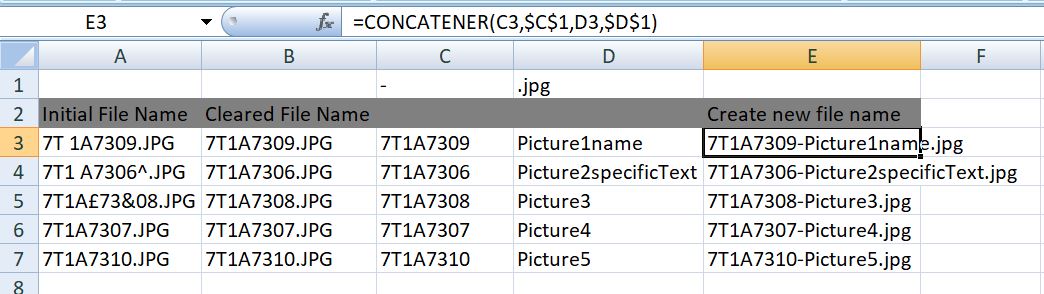
• Use the function REN (which will rename your original picture name with the new one you have created.
• Take the localisation of the folder on your system - This will be used as a fixed cell in $C$8
• In a new cell, create the formula: REN "YourSystemURL/Original-namefile.jpg" "New name file.jpg"
• Put the location and name of both file names in brackets "" with a space between them.
Example for the Formula: =CONCATENER($C$8,A10,B10)
This would show as: REN "C:\Users\Golfinha\Desktop\RenamingPictures\7T 1A7309.JPG" "7T1A7309-Picture1name.jpg"
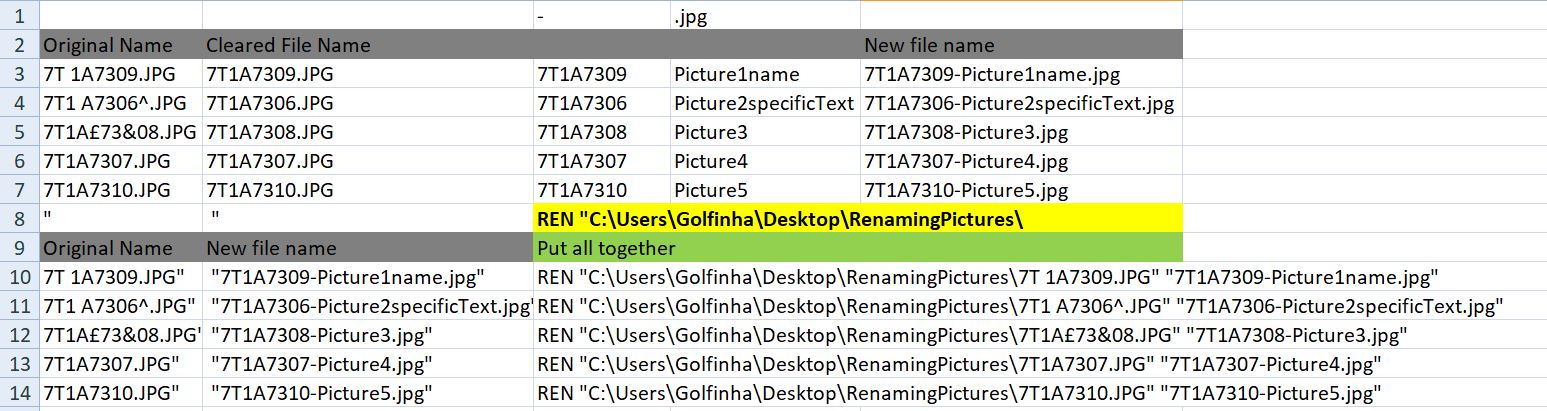
• Select all the cells with the formulas created, from Column C.
• Copy the code from Excel and paste it into CMD.
• Press ENTER, and let's see the magic!
Author: Delphine Camberlin
Published: March 2022
